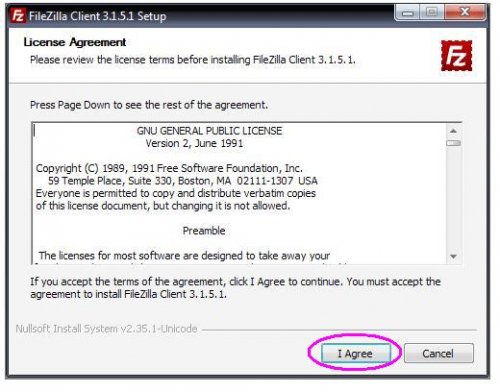Filezilla es un maravilloso software gratuito que nos permitirá subir vía ftp archivos, vídeos, y todo lo que necesitemos en nuestro Server (Servidor) ya sea pagado o gratis como 000Webhost que fue explicado en el post anterior. Además a través del ftp podrán instalar programas más complejos, como foros, wordpress,.. (aunque en este servidor wordpress se puede instalar en forma automática a través de Cpanel >> Fantastico Autoinstaller)
Primero descargamos el programa, lo pueden hacer desde aquí (Para descargar, botón derecho sobre el link y Save Link As.. (Guardar como…).
La version descargable actual al 10-Sept-2013 es la 3.7.3. Si hay nuevas versiones la tienen que descargar desde la pagina de Filezilla, en todo caso, si instalan una version antigua, el programa automaticamente les dira que hay una nueva version y preguntara si quieren descargarla.
Una vez que lo hayan descargado, aparecerá este icono en el escritorio:

Hacemos doble click, y ahora comienza la instalación:
Primera Ventana Instalación (Simplemente hacemos click en
I Agree):
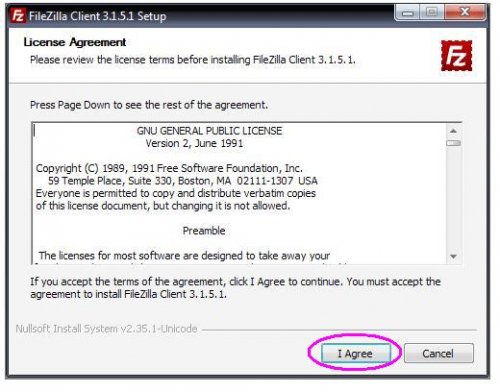
Segunda Ventana Instalación (Aquí pueden especificar si quieren que el programa lo ocupe cualquier persona que tenga acceso al computador o la segunda opción, que es sólo ustedes, una vez listo esto, hacer click en
Next>):
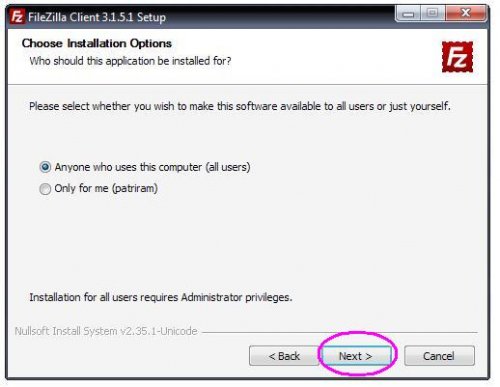
Tercera Ventana Instalación (Aquí elegimos el lugar donde se instalará, recomiendo dejarlo así mismo, y hacer click en next; si quieres cambiar el lugar entonces pincha en
Browse… para seleccionar otra carpeta de tu computador, una vez seleccionada haz click en
Ok y finalmente en
Next>):
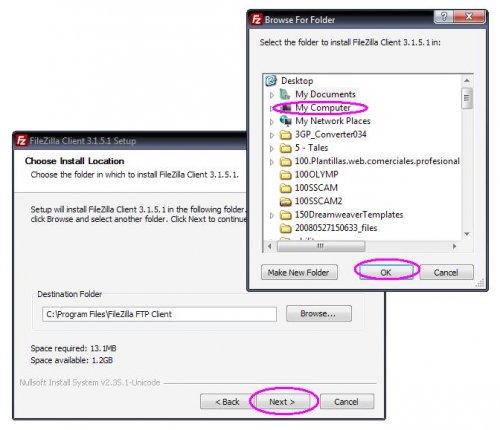
Cuarta Ventana Instalación (Click en Install):
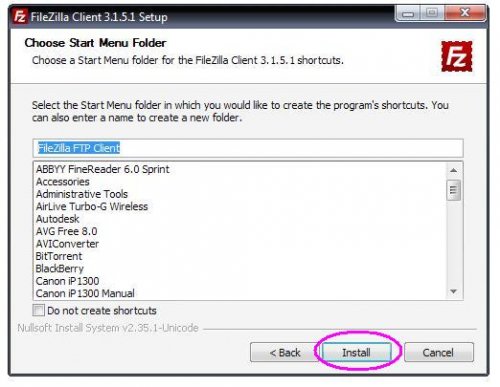
Quinta Ventana Instalación (Esperar mientras se Instala):
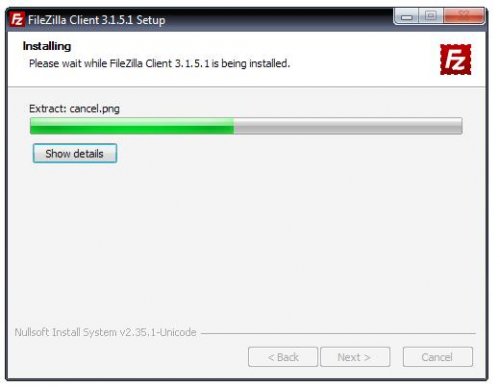
Sexta Ventana Instalación (Eso es todo, el programa ya esta instalado, si hacemos click en finish se abrirá y podremos comenzar a subir nuestros archivos):
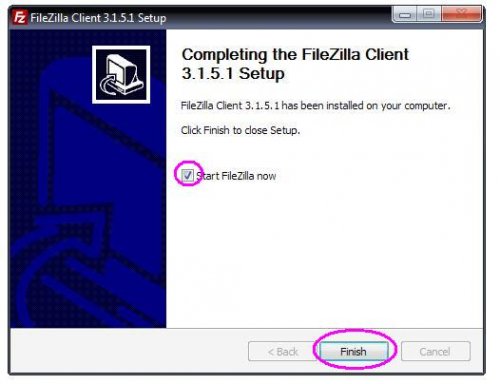
Para conectarnos a nuestro servidor, lo único que tenemos que hacer es completar esos 3 campos que aparecen en esta imagen: Host, Username, Password:
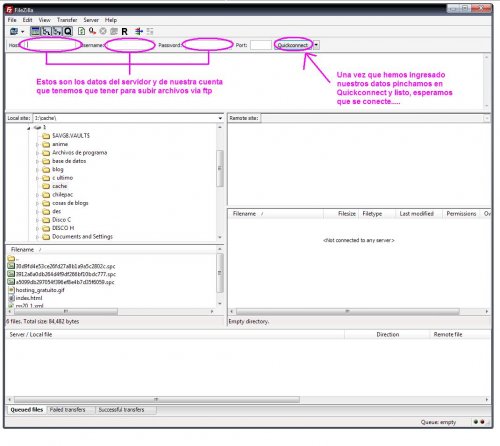
De donde sacamos estos datos?, si recuerdan del
post anterior, les llegaron 2 emails uno de bienvenida y en el otro venían varios datos mas que probablemente casi nadie entendió, bueno, ahora nos sirven, simplemente necesitamos esos 3 datos que están en el recuadro de la siguiente imagen, el host, username y pass:
Nota: Practicamente todos los servidores gratis como
000Webhost nos facilitan los datos que necesitamos para subir archivos via ftp en alguna parte del panel de administracion. Estos datos que ven abajo, fueron los que llegaron a mi correo para el host gratuito
000Webhost que fue explicado en el
post anterior.
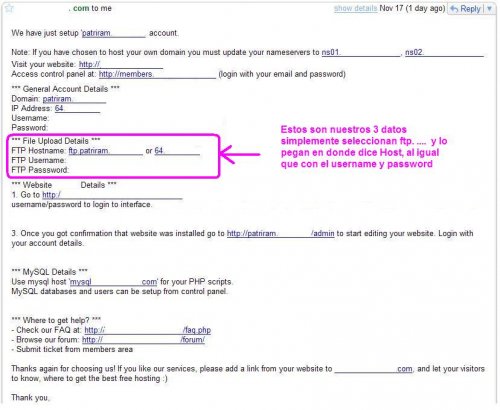
Una vez que hayamos puesto nuestros datos el programa (y pinchamos el botón de Quickconnect) se conectará al servidor y lo que veremos es esto:
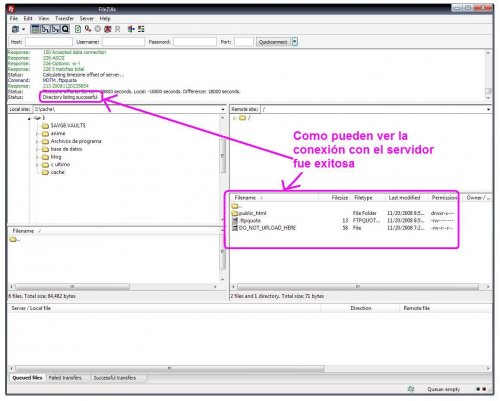
Como pueden ver la conexión fue exitosa, ahora debemos ingresar al directorio public_html ya que donde estamos no se pueden subir archivos (DO_NOT_UPLOAD_HERE), una vez que hayan entrado al directorio público, pueden comenzar a subir sus archivos, simplemente seleccionan un archivo con el mouse y lo tiran encima del programa, y el programa comenzará a subirlos (Tira tus archivos en el sector que indico en la imagen):
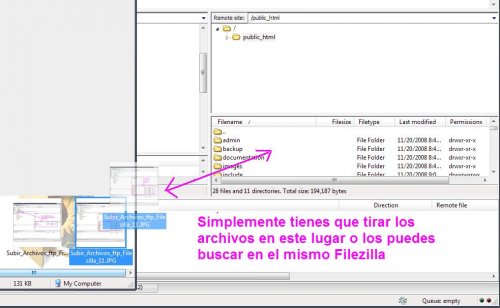
O podemos seleccionar nuestro archivo en la columna izquierda del programa, como pueden ver yo he seleccionado una carpeta llamada adsense-paster, luego con el cursor del mouse sobre nuestra carpeta pinchamos el botón derecho y aparecerá el menú que dice Upload, pinchamos ahí y listo.
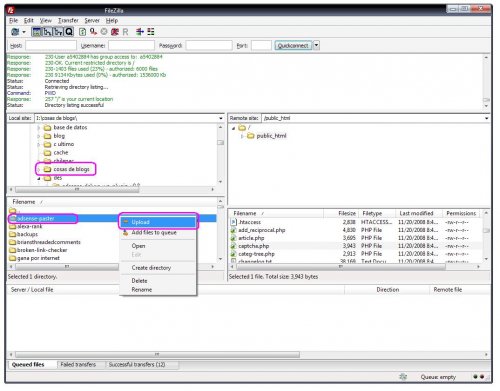
Como pueden ver los archivos de la carpeta se están subiendo, y abajo podemos ver el detalle de cuantos archivos nos quedan y cuales han fallado y cuales son los que se han transferido con éxito, simplemente tengo que pinchar en cada una de las pestañas para ver el detalle y listo.
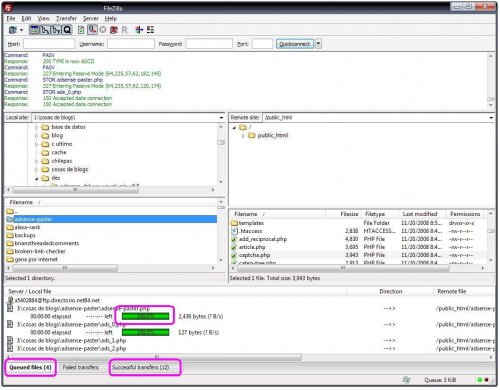
Aquí pueden ver que la carpeta se ha transferido completamente. 😀
Felicitaciones, lo han logrado!!!
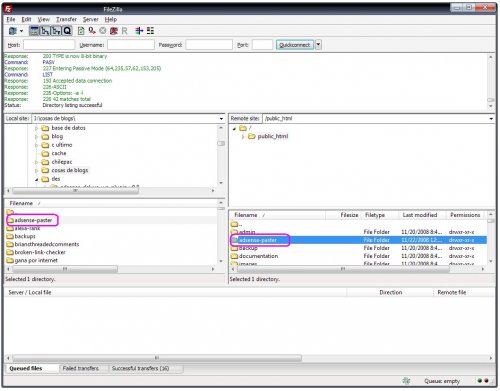
Cada vez que haya una nueva versión del programa, les aparecerá un mensaje para que descarguen el archivo, y finalmente termina desistalando la version anterior e instalando la nueva, solo tienen que guardar el archivo y hacer click en siguiente, siguiente, siguiente,.. install ….
Eso sería todo.
Espero que les sirva.
En el siguiente post explicaré como instalar algo para que no cierren la cuenta del servidor gratis (ya que no puede ser solo para almacenamiento)
Artículos Relacionados
- Subir tus Archivos a un Hosting Gratuito
La forma de subir archivos es practicamente igual en cualquier hosting que ofrezca servicio de alojamiento, como por ejemplo, Hostinger, este servidor ofrece gratis 2GB de alojamiento, […]
- Otro lugar para subir Archivos
Para los que necesitan compartir archivos con sus visitas, les aviso de este sitio "MEDIAFIRE".
Ayer lo probé y me pareció bastante rápido y lo mejor es que se pueden bajar todos los […]
- Como instalar un foro phpBB en tu Web Hosting Gratuito, Parte 2
Ok, en el post anterior quedamos con todos los archivos instalados en la carpeta foro. Antes de tener todo listo para la instalación, voy a mostrar un par de pantallas para que vean que […]
- Como instalar un foro phpBB en tu Web Hosting Gratuito, Parte 1
Aquí puedes ver varios temas de esta plataforma para montar tu foro, como puedes ver, son variadas:
Es un post bastante largo, así que lo voy a dividir en varios post […]
- Como instalar un foro phpBB en tu Web Hosting Gratuito, Parte 3
Esta es la última parte de este post, correspondiente a la instalación, los otros post que haré después serán para aprender a personalizar tu foro, cambiar el idioma, y otros detalles […]
- Descargar archivos con uTorrent
Bueno ahora les voy a contar de mi programa favorito a la hora de realizar descargas, el uTorrent, sin dudas hay muchísimos programas de este estilo, pero a mi este programa no solo me ha […]
Soy Blogger desde hace mucho tiempo. Inicialmente este blog se creó para entregar tutoriales paso a paso a las personas que estuvieran ingresando al mundo online. Muchos de mis tutoriales no requieren de conocimiento previo ni habilidades, la idea siempre fue tender una mano a los que usualmente no entienden nada. Como pueden ver estuvo bastante abandonado por varios años pero ahora lo retomaré con otro énfasis, explicación de herramientas mas complejas, y en la medida de lo posible se irán renovando los post que con el tiempo han quedado obsoletos.