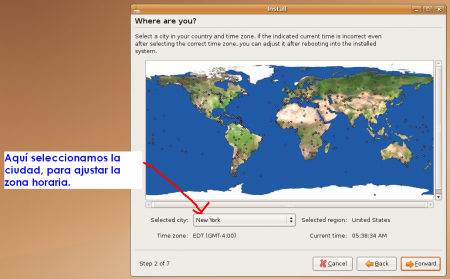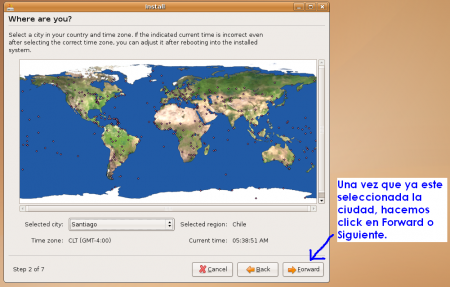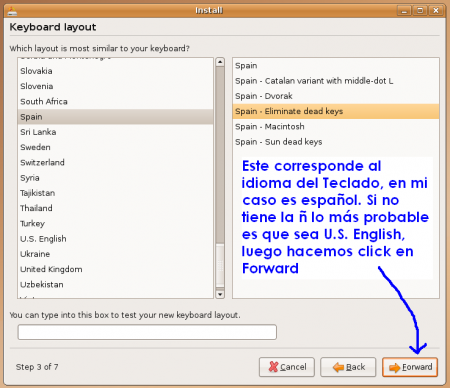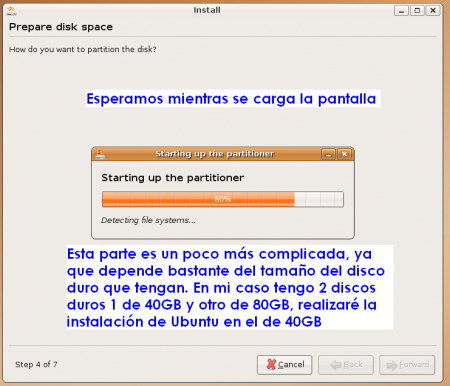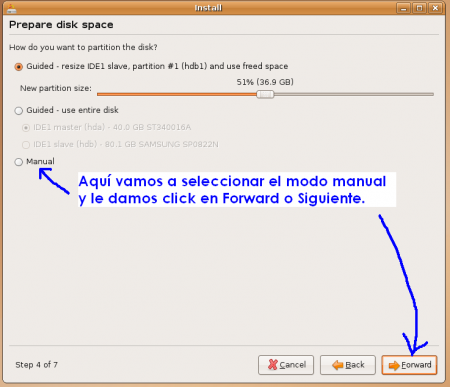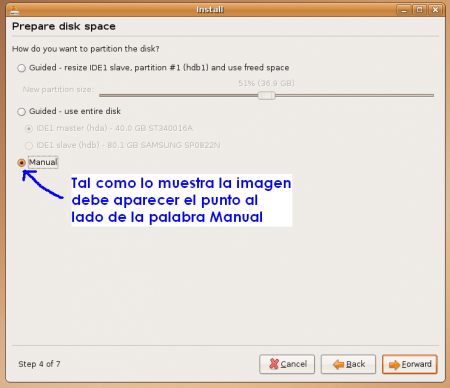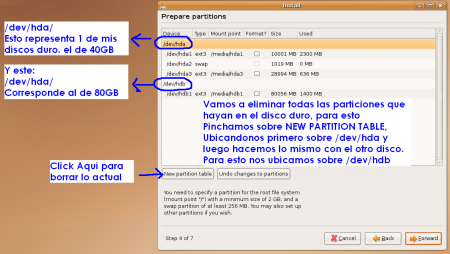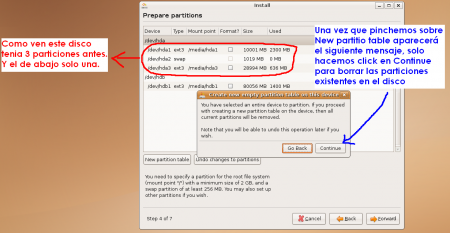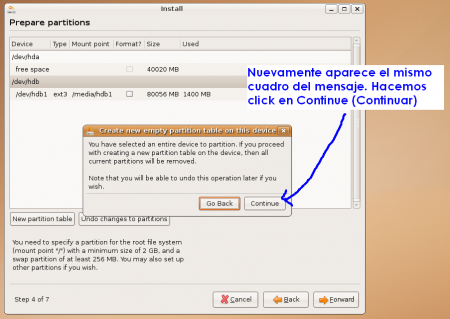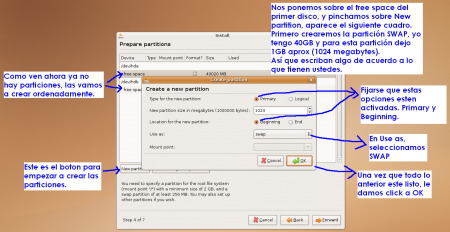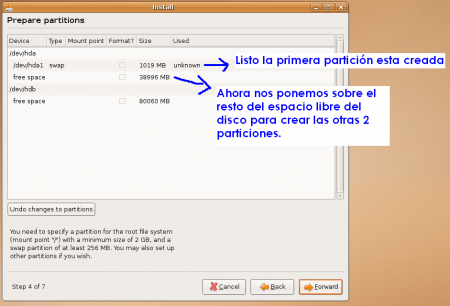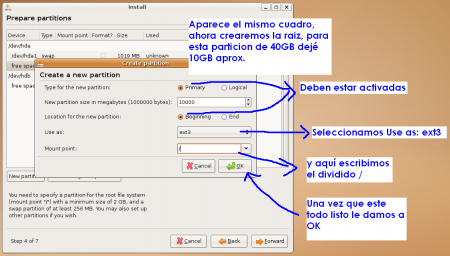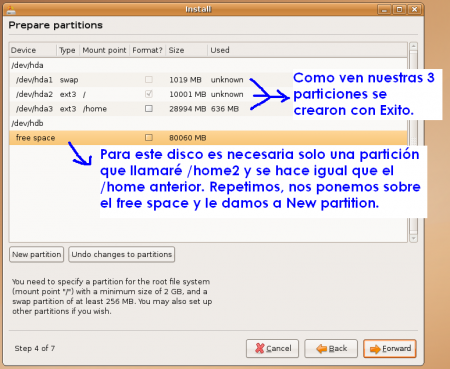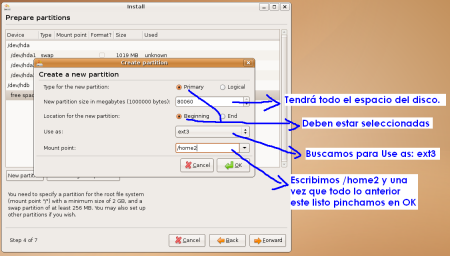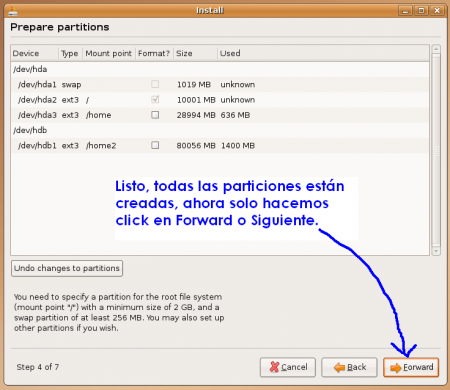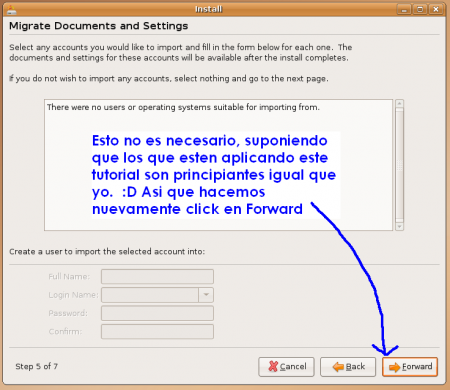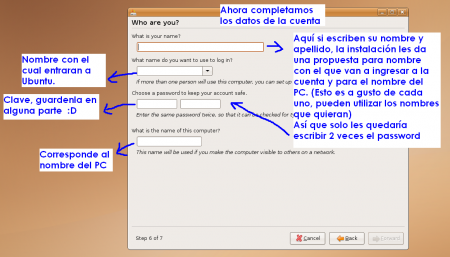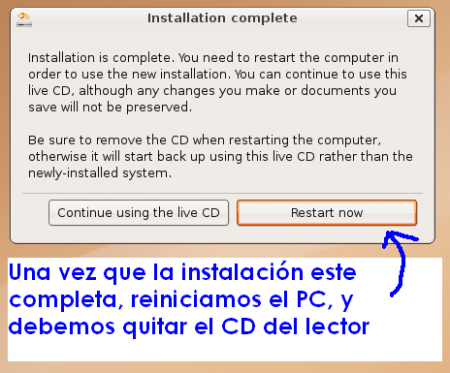Me interesa bastante comenzar a aprender linux en forma seria, se abre un mundo de posibilidades distintas (como el desarrollo de software con herramientas gratuitas).
Ahora con ubuntu todo se ha hecho mucho mas fácil, cualquier persona puede manejar en forma básica ubuntu. Con esto me refiero a las cosas típicas que las personas hacen en un pc con windows (Word, Excel, Powerpoint, Musica, Video y chatear). La mayoría de las personas utilizan windows, pero no es para hacer mucho mas de lo que he mencionado.
Así que para esas mismas personas que tienen interés en aprender de apoco algunas cosas de linux, php, base de datos (mysql), apache y muchas mas, los invito a revisar y aportar a esta causa, para que el software libre este al alcance de cualquiera y de paso corregir cualquier error que vean (recuerden que soy novata :D).
Voy a instalar la version 7.04 de Ubuntu, si no lo tienes, puedes pedir que te envíen el CD es gratis, solo Entra a esta Página y completa los datos.
Ya esta disponible la versión 7.10.
De esta página pueden descargar versiones anteriores: releases ubuntu
Cualquier duda dejen un comentario.
Paso 1: Primero debemos asegurarnos de que el computador bootee desde el CD, porque si tenemos windows instalado en el disco duro, entrará una y otra vez y nunca va a leer el CD en la partida.
Paso 2: Una vez que inicie el CD aparerá la siguiente imagen:

Podemos hacer algunas configuraciones, basta con pinchar sobre las teclas del teclado F1, F2, F3, F4, F5 y F6:
F1: Ayuda
F2: Lenguage (no corresponde al idioma con el que quedará instalado Ubuntu, es sólo para las primeras pantallas)
F3: Mapa
F4: VGA
F5: Accesibilidad
F6: Otras Opciones
Y verán lo mismo que en las siguientes imágenes:
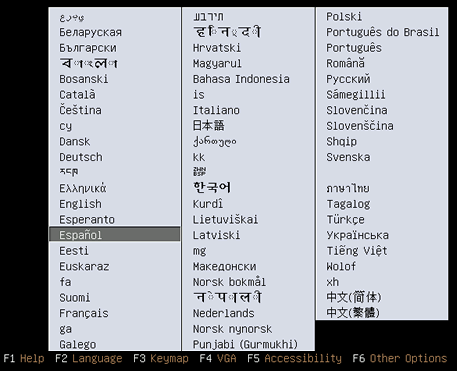

Una vez que hayan elegido la configuración que más les acomoda seguimos con Start or install Ubuntu (Iniciar o Instalar Ubuntu hay que esperar algunos segundos, mientras se carga:

Ahora vamos a entrar a la pantalla que nos permitirá realizar la instalación, no se desesperen si se demora demasiado en desaparecer la tipica imagen que muestra que algo se esta cargando:


Una vez que estemos en el escritorio veremos 2 carpetas, una que dice Examples (Ejemplos) y otra imagen que dice Install (Instalar):
Pinchamos en esta última, y veremos la siguiente imagen:
Como se muestra en la imagen anterior, hay que seleccionar el idioma de la instalación y del sistema operativo (el idioma con el que quedará instalado Ubuntu en sus PCs). Una vez que lo hayan seleccionado pinchamos en Forward (Siguiente), para pasar a la siguiente pantalla:
Aquí debemos seleccionar la ciudad en donde vivimos para ajustar la zona horaria:
Una vez listo lo anterior, pasamos a la siguiente pantalla en donde debemos seleccionar el idioma de nuestro teclado (si tiene la ñ entonces español si no la tiene ingles).
Una vez hecho lo anterior pasamos a la siguiente pantalla:
Como pueden ver hay un modo guiado, yo explicaré el modo manual:
Una vez seleccionado el modo manual pasamos a la siguiente pantalla:
Comienza el escaneo de los discos(puede que se demore dependiendo del tamaño de los discos):
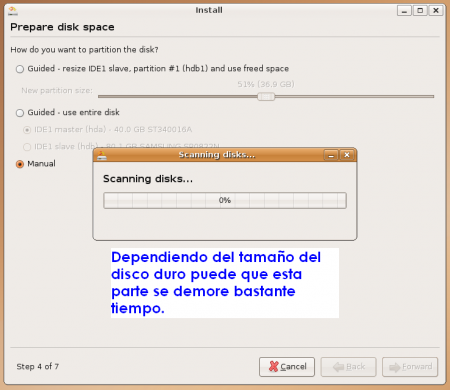
Como pueden ver en la imagen anterior aparecen los 2 discos duros que tengo en mi PC, los cuales se identifican según la imagen como hda y hdb.
Primeros necesitamos borrar todas las particiones existentes para esto nos ponemos sobre /dev/hda y pinchamos en New partition table, aparece un mensaje:
, le damos a continuar.
Hacemos lo mismo con el segundo disco duro (nos ponemos sobre /dev/hdb y le damos denuevo a New partition table):
Una vez que todos los discos esten sin particiones debieramos ver algo así:
/dev/hda/
free space
/dev/hdb
free space
Ahora crearemos nuestras particiones, para esto, nos ponemos sobre un disco (free space) y le damos al botón New partition denuevo, aparecerá la siguiente ventana:
Primero crearemos la partición swap:
El tamaño de esta partición es bastante pequeña como ven, si tienen un disco duro mas pequeño, incluso pueden colocar 500MB.
Si siguieron todos los pasos de la imagen debieran quedar con algo así:
Ahora en el mismo disco (free space que nos va quedando) voy a crear las otras 2 particiones, primero la raiz:
A esta le pondré aprox 10GB y el Use as debe decir ext3 (corresponde al formato) y en Mount Point debe decir /, como lo muestra la siguiente imagen.
Quedaría así:
(esperando porque el disco duro es mas grande:)

Como ven ya esta creada la segunda partición, ahora vamos por la tercera, y última de este disco (crearemos /home dejamos todo el espacio que nos queda de disco para esta partición, seleccionamos nuevamente ext3 y el Mount Point lo llamamos /home, vean los detalles en la imagen:
Una vez que hemos terminado con las 3 particiones del primer disco duro, vamos por el segundo disco, este no necesita tantas particiones, basta con una.
Ahora para el segundo disco duro, simplemente lo llamaré /home2, asi que selecciono el free space, nos vamos a New partition y luego lo dejo con todo el espacio disponible al igual que con home, sigo los mismos pasos excepto que este se llamará /home2 (Mount Point)
Ahora estamos listos:
Le damos a siguiente, esta opcion no nos interesa asi que tambien le damos a siguiente:
Ahora hay que completar los datos de la cuenta
-Nombre
-Nombre para loguearse
-Password
-Nombre del computador
Todos esos datos los completan a su gusto, no olviden anotarlos en alguna parte.
Una vez completados, le damos a siguiente:
Ya estamos listos, ahi estan los detalles de la configuracion de la instalación, le damos a install (Instalar), y ahora a esperar un rato, bastante por cierto, asi que aprobechen de pararse y tomar cafe :D.
Una vez que la instalacion esta completa, tenemos que reiniciar el computador y sacar el CD del lector.