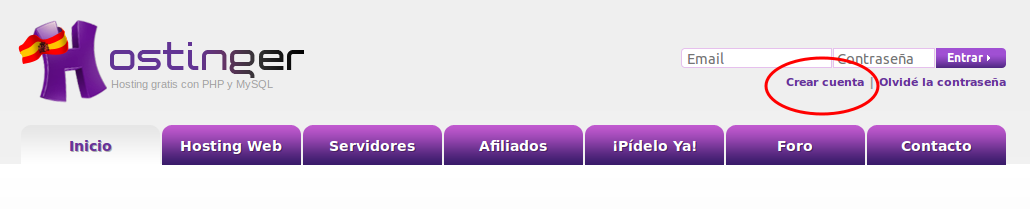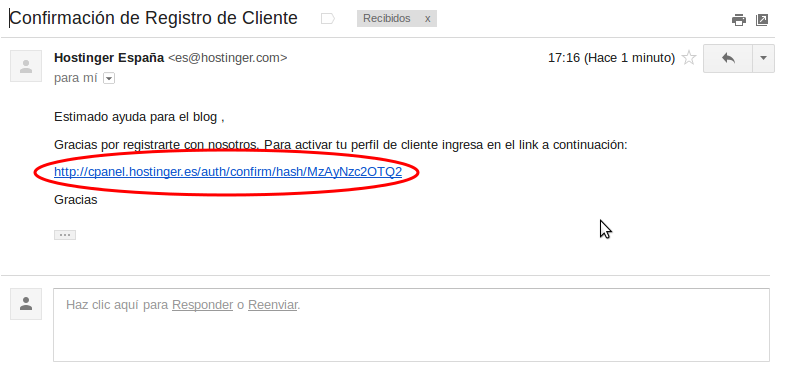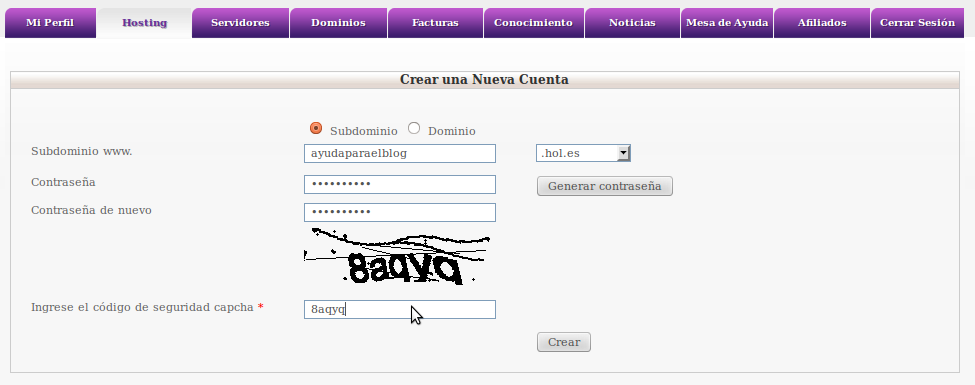Hostinger es una buena opción de hosting gratuito (también tiene un plan pagado) para subir nuestros archivos, o instalar alguna plataforma que necesitemos. En este post encontrarán todos los detalles paso a paso para crear una cuenta en Hostinger, y el vídeo incluye además los pasos para dejar instalado WordPress.
Instalaciones usualmente disponibles en hostings pagados y varios gratuitos:
- Blogs: WordPress, b2evolution, Croogo, comercio, Geeklog, Anchor CMS, Chyrp CMS.
- Foros: Simple Machines Forum, Vanilla Forums, phpBB, PunBB.
- Comercio: Magento, OSCommerce, Prestashop, CubeCart, OpenCart, Zen Cart, TomatoCart, AgoraCart, ShopSite.
- Galería de Fotos: Zenphoto, Gallery, Coppermine, Piwigo, 4images.
- Plataformas Web: Joomla, Drupal, PHP-Nuke, XOOPS, MODx, PyroCMS, ocPortal
- Plataformas Wiki: PmWiki, MediaWiki, DokuWiki
Las características principales del servicio gratis de Hostinger son las siguientes (los detalles pueden verlos directamente en la página):
- 2000 MB de espacio en disco
- 100 Gb (100.000 MB) de ancho de banda
- Almacenamiento ilimitado de dominios
- Panel de control basado en cPanel
- Sin publicidad o anuncios
- Auto-Instalador (Joomla, WordPress, etc.)
- Servicios de e-mail (IMAP/POP3/Webmail)
- Soporte de PHP y bases de datos MySQL
Primero necesitamos crear una cuenta, ingresamos a Hostinger, y hacemos clic en Crear cuenta:
Luego completamos el formulario con nuestros datos y hacemos clic en Crear Cuenta:
Una vez que ingresemos nuestros datos, nos avisarán que debemos activar la cuenta desde el link que nos enviaron al correo.
Revisamos nuestro correo, y hacemos clic en el link para activar nuestra cuenta:
Seleccionamos nuestro tipo de cuenta, el Plan Gratuito:
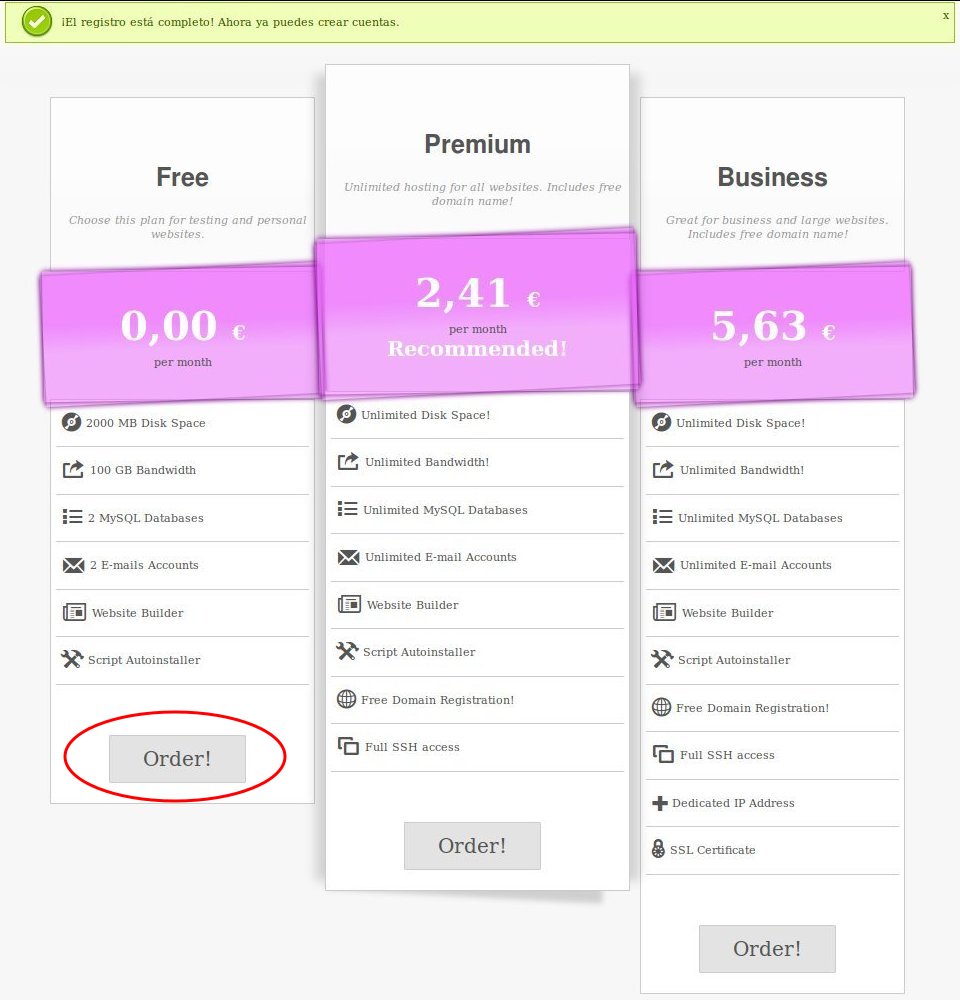
Ahora podemos ingresar los datos de nuestro dominio que vamos a usar:
- Podemos usar un dominio propio, comprado por nosotros (si este fuera el caso solo tendríamos que redireccionar el DNS al de hostinger)
- o un dominio gratuito como los que ofrecen (usualmente son subdominios, por lo tanto la URL de tu blog tendrá este formato http://nombredetusitio.hol.es.)
El problema de usar estos subdominios es que todo el mundo tendrá su sitio bajo el mismo dominio principal hol.es. Si alguna persona utiliza su cuenta para generar spam, a Hostinger le podrían bloquear el dominio completo hol.es y con eso, todas las páginas alojadas en el quedarían fuera de servicio (Esto les acaba de pasar con el dominio p.ht, y según lo que mencionan tomará varios días que se lo activen nuevamente, si es que se los activan, también esta la posibilidad de que se los bloqueen definitivamente).
Por eso es recomendable comprar un dominio propio. Los precios varían dependiendo de la extensión , un .com puedes comprarlo en 8.99 USD por año, otras extensiones son mas económicas, debes renovarlo todos los años y si quieres puedes pagar varios años por adelantado. Si quieren comprar un dominio, este es uno de los servicios que yo utilizo, Ir a Comprar un Dominio, cualquier duda que tengas en la compra puedes ver los detalles en el post Comprar un Dominio con Paypal.
Por ahora, dejaremos un ejemplo con el subdominio gratis que nos ofrecen, yo seleccioné el .hol.es, completamos los datos y pinchamos en Crear:
Tenemos que esperar un rato mientras se crea nuestra cuenta:
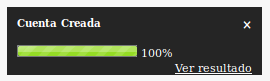
Si pinchamos en Ver resultado, veremos que nuestra cuenta esta creada:
Nuestro dominio esta vacío pero ya podemos visitarlo, como ven arriba la dirección dice ayudaparaelblog.hol.es (esta es la dirección que tienen que dar para que los visiten):
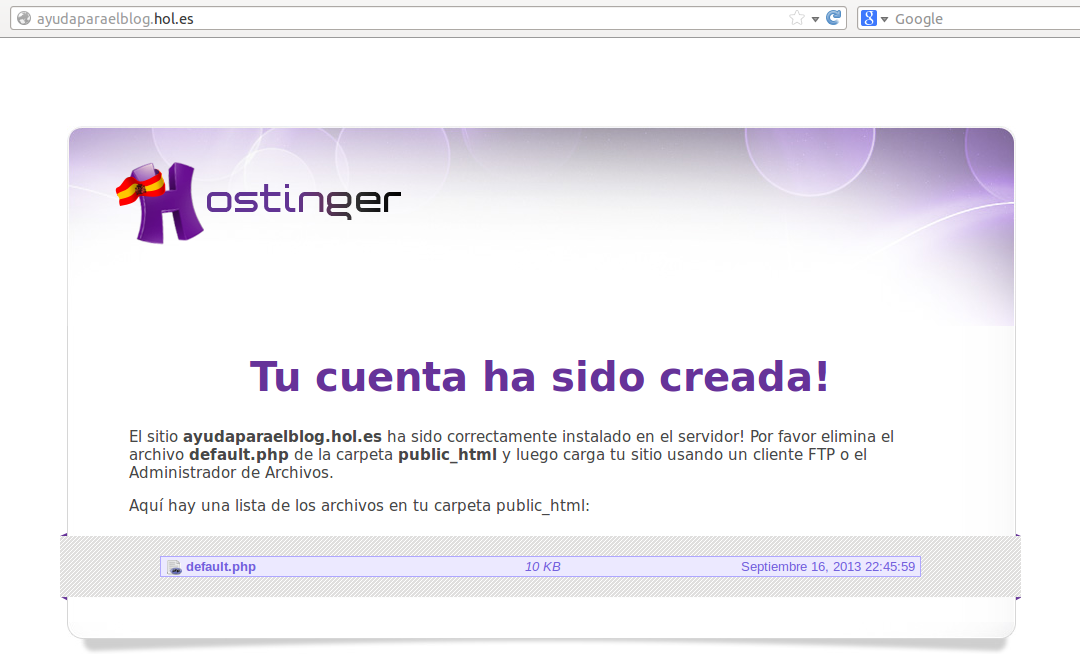
Ahora, si queremos instalar algo, tenemos que pinchar en Administrar, esto nos llevará al Cpanel, en donde tendremos todo lo necesario: configuraciones, instalar diferentes plataformas, bases de datos, correos, todo…, completamos cualquier cosa en la siguiente pantalla, y seguimos al CPANEL:
El CPanel es bastante completo para ser un servicio gratuito, lo usual es que solo el servicio pagado tenga todas las opciones. Como ven en la imagen el panel tiene Instalador Automático, esto facilitará la instalación de cualquiera de los software que nos ofrecen.
Dejo el video paso a paso, que va desde la creación de la cuenta (dominio), hasta el update de wordpress a la última versión.
[youtube http://www.youtube.com/watch?v=HMM3p0fHrnU]
Si quieren borrar el logo de Hostinger que aparece en el footer de la página WordPress, tendrán que editar el archivo footer.php, pueden hacerlo desde el editor de que esta en el menú apariencia.