
Seguiremos explicando como instalar diferentes servicios o plataformas en el host 000Webhosting. Ya explicamos como subir archivos en uno de los ultimos post, Revisar aquí, para ver ese post.
¿Cual es la ventaja de instalar worpdress manualmente a diferencia de los auto-installer que ofrecen la mayoría de los varios servicios de hosting?
Antiguamente la ventaja de realizar una instalación manual era casi un requisito. Cada vez que había un nuevo update de wordpress, lo podíamos actualizar de inmediato, en cambio con los auto-installer tenías que esperar a que los administradores actualizaran todo y te propusieran hacer un update. Dependiendo del hosting, esto podía tomar incluso meses, dejando nuestra instalación de wordpress vulnerable frente a los ataques de los hackers.
Hoy en día la instalación manual ya no es tan importante (depende del hosting). Aunque el hosting ofrezca una versión antigua de wordpress para instalar en forma automática, una vez que ingresamos a nuestro panel de administración, será el mismo wordpress el que nos avise de una nueva actualización disponible. Podremos hacerla manualmente, o aplicando el update automático que nos ofrece el panel de administración.
Solo nos estaría quedando la ventaja de personalizar el nombre de la base de datos, usuario, password, y prefijo de esta. Si queremos hacer aún mas segura nuestra instalación de WordPress esto es absolutamente necesario.
Solo tenemos que hacer 4 cosas para instalar nuestro wordpress con éxito en el servidor:
Paso 1: Crear una base de datos, da lo mismo que nombre le pongan (explicado en este post). Necesitarán los datos que aparecen en la última imagen de ese post:
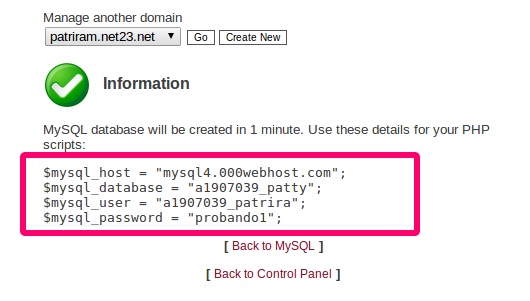
Paso 2: Luego Descargamos la última versión de wordpress en la página oficial, o pueden descargar la Versión 3.6.1 Disponible aquí:
WordPress Ingles
WordPress Español
Ahora podemos seguir con la instalación en 2 formas distintas y el resultado será el mismo:
- Agregamos nosotros los datos en el archivo wp-config.php manualmente
- o Lo hacemos a través del mismo instalador de wordpress (alguna veces esta opción solo nos muestra error, por eso es necesario saber como proseguir con la instalación en forma manual.
Explicaré primero la Forma 1, editando nosotros el archivo wp-config.php a partir del archivo wp-config-sample.php que ya viene en la carpeta wordpress.
- Descargamos WordPress desde el sitio oficial para tener la última versión
- Descomprimir el archivo wordpress-3.6.1-es_ES.zip o la nueva versión si es que hay otra.
- Buscamos el archivo wp-config-sample.php y le cambiamos el nombre a wp-config.php.
- Editamos el archivo wp-config.php, con cualquier editor de texto para ingresar nuestros datos (DB_NAME, DB_USER, DB_PASSWORD, DB_HOST).
- Agregamos nuestros datos al archivo wp-config.php, datos que se obtuvieron en la creación de la base de datos, los mostrados en la primera imagen.
En el siguiente código, muestro que es lo que había inicialmente en el archivo, y como debería quedar una vez que se han agregado los 4 datos.
Esto es lo que teníamos inicialmente en el archivo wp-config-sample.php:
/** El nombre de tu base de datos de WordPress */
define('DB_NAME', 'nombredetubasededatos');
/** Tu nombre de usuario de MySQL */
define('DB_USER', 'nombredeusuario');
/** Tu contraseña de MySQL */
define('DB_PASSWORD', 'contraseña');
/** Host de MySQL (es muy probable que no necesites cambiarlo) */
define('DB_HOST', 'localhost');
Una vez que hayamos reemplazado lo que había por nuestros datos, deberíamos ver lo siguiente (estos son mis datos, ustedes tienen que escribir los suyos):
/** El nombre de tu base de datos de WordPress */
define('DB_NAME', 'a1907039_patty');
/** Tu nombre de usuario de MySQL */
define('DB_USER', 'a1907039_patrira');
/** Tu contraseña de MySQL */
define('DB_PASSWORD', 'probando1');
/** Host de MySQL (es muy probable que no necesites cambiarlo) */
define('DB_HOST', 'mysql4.000webhost.com');
Como pueden ver aquí ya le cambié el nombre a wp-config.php al archivo wp-config-sample.php:
Para abrirlo simplemente pinchamos con el botón derecho del mouse sobre el nombre del archivo wp-config.php y lo abrimos con el programa notepad de windows, o cualquier otro editor de texto:
Así debería verse nuestro archivo wp-config.php después de haber escrito nuestros datos: DB_NAME, DB_USER, DB_PASSWORD, DB_HOST.
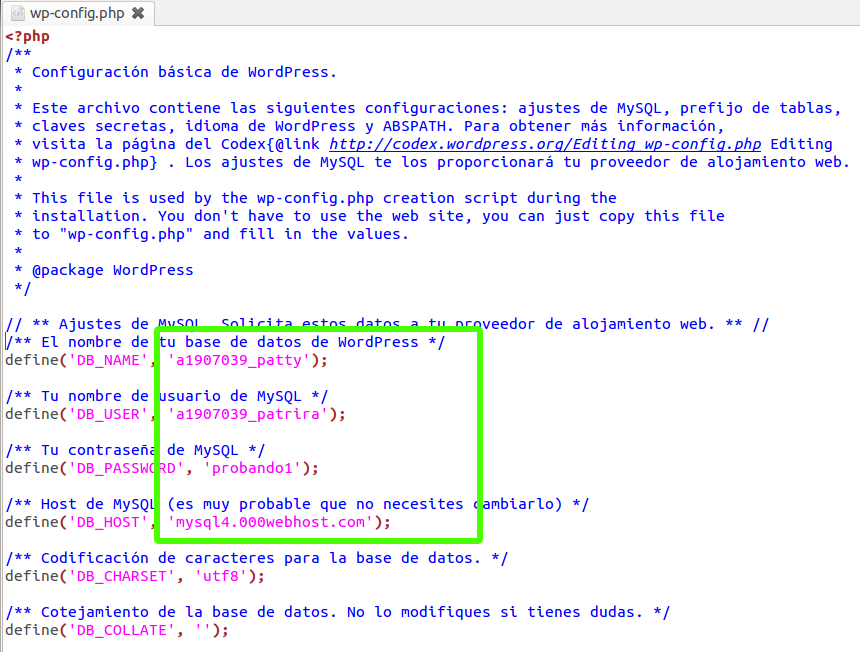
Ahora, si quieren agregarle algo de seguridad extra a su wordpress, les recomiendo que al editar el archivo wp-config.php, aprovechen de cambiar el prefijo de las tablas de las bases de datos que se crearan (linea: $table_prefix = ‘tuprefijo_’; ).
Cual es la razón de esto?
Hay varios sitios que se dedican a atacar a los blogs que corren en wordpress. Usualmente se aprovechan de vulnerabilidades de los plugins que instalamos (escriben en la barra de navegacion la url con muchos parámetros extras, y podrían incluso llegar a modificar los datos de la base de datos). Estos ataques estan basados en utilizar los prefijos habituales que wordpress utiliza en sus tablas (wp_), así que al modificarlos estaremos evitando que nos ataquen tan facilmente.
Solo necesitamos reemplazar la linea:
$table_prefix = 'wp_'; - - /** por ejemplo un prefijo distinto sería */ $table_prefix = 'tablas37645_';
Así de simple, y tu blog ya estará protegido contra los ataques habituales.
Paso 3: Ahora que tienen la carpeta descomprimida (con el archivo wp-config.php ya modificado), deben copiar todos los archivos de wordpress dentro de la carpeta public_html. No hay que copiar la carpeta que se llama wordpress, deben copiar todo lo que esta adentro.
Esto lo podemos hacer a través de filezilla, así nos aseguramos que todos los archivos se suban bien, ya fue explicado en este post
Una vez que entren a la carpeta public_html debieran ver esto:
Paso 4: Ahora abrimos el dominio de nuestro sitio en el navegador (explorer o firefox) en mi caso sería http://patriram.net23.net y si copiaron bien los archivos e ingresaron bien los datos, debieran ver la siguiente imagen:
Ingresan los datos del email y el nombre (esto lo pueden modificar despues):
Se genera un password automático que después pueden cambiar en la sección de usuarios:
Al pinchar en el boton Log In, ingresarán a la página que les permite administrar el blog:
Los datos de password les llegarán al mail:
Este es el panel de control de worpdress:

Vamos a Tools, se darán cuenta que existe la opción importar:
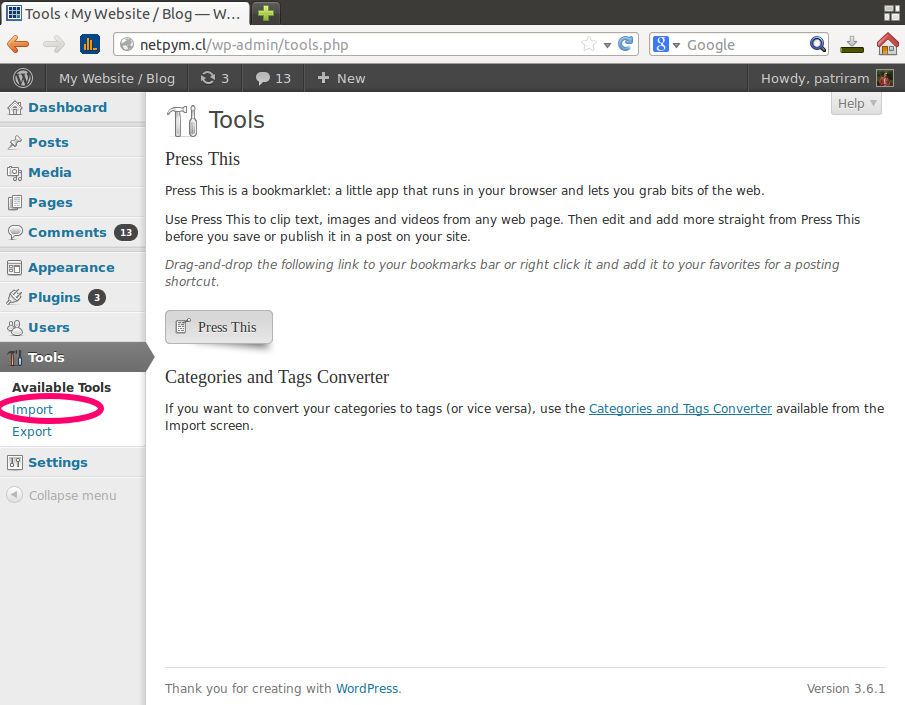
Pueden importar sus blogs completos desde el servicio gratuito que ofrece wordpress.com y que no permite hacer algunas cosas importantes como modificar la plantilla.

Paso 4: Para poder editar los archivos de los temas desde el interior de wordpress se deben cambiar los permisos de los archivos a 666 al menos (archivos de cada nueva plantilla).
Para hacer esto revisar el siguiente post:Cambiar permisos de archivos.
En este caso cada vez que subamos un nuevo tema de wordpress (se deben copiar en la carpeta /wp-content/themes/….) debemos cambiar los permisos de los archivos que necesitemos cambiar desde wordpress, para no tener que estar editando y reemplazando los archivos cada vez.
Eso sería todo, ya pueden empezar a escribir, en el siguiente post explicaré como cambiar el idioma de wordpress a español.